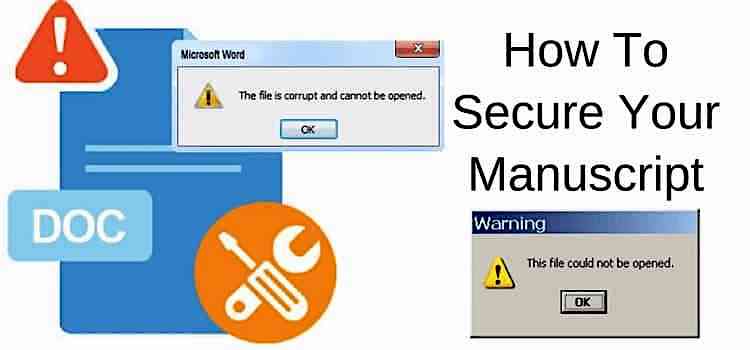
How to protect your manuscript. Don’t trust technology.
If you are writing a book, you should never use one working copy of your manuscript file.
Computer files can suffer from all sorts of problems, such as file corruption, accidental deletions, or, worse, viruses.
Make sure you use good file management practices to protect your hard work.
Avoid disasters
Many writers start writing a book using Microsoft Word or a similar word processor.
Every day they add more text to the manuscript and think that by regularly hitting ‘Save,‘ everything is safe.
Wrong. Very wrong.
When you write a book, placing your trust in only one working copy of your manuscript on your computer’s internal storage is inviting disaster.
Apart from file system issues, there are also other nasty possibilities.
You might accidentally overwrite, copy, move, or delete files.
Your hard drive could crash, a system update could fail, or someone might even steal your computer.
Recovering a lost manuscript is not easy.
For all these reasons, an author needs to know how to be an excellent file manager to safeguard all the work involved in writing a long document for a book.
To keep your manuscript safe, take the following simple file management steps to ensure you will never lose all your hard work.
1. Save one master file and individual chapter files
Never rely on one Word document for your manuscript.
Even if you do backups, having only one file leaves you open to many possible problems.
It’s always good practice to work with smaller files and, in the case of a book, individual chapters.
When you start writing a new book, set up a new folder in your file manager.
Then from Word, save a new master file for your manuscript.
Then add separate chapter files to the folder.
Use ‘Save As‘ to create all the new files.
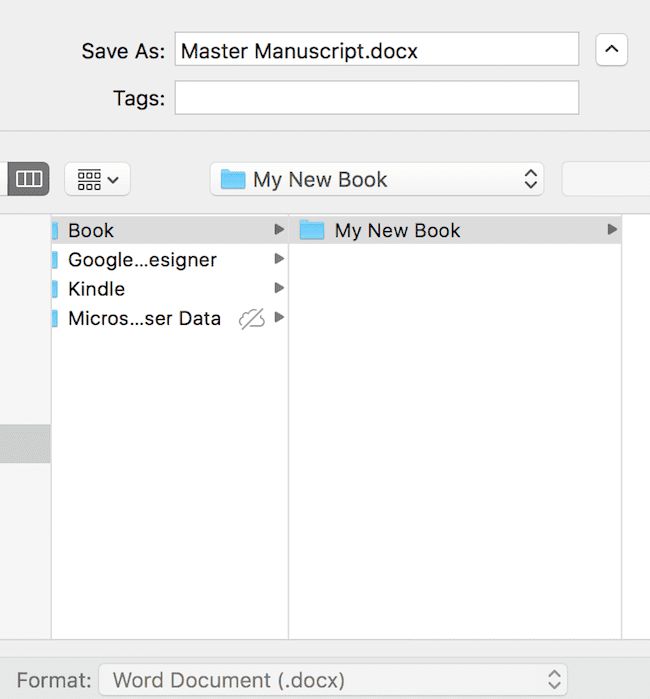
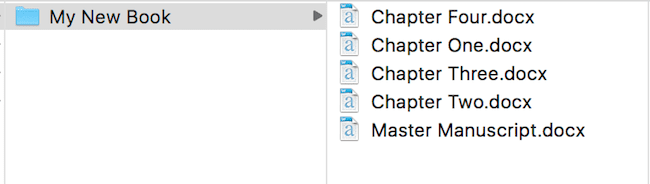
Now you can work on writing each chapter in its own individual Word file.
This is a good writing habit to get into to avoid problems with large files.
Even if the worst happens and a file gets corrupted, it will only affect one chapter file and not the whole manuscript.
When you finish writing a new chapter, copy and paste the chapter text into your master manuscript.
2. Save a copy of your folder and files somewhere else.
Never trust your computer or laptop.
There are many options to safeguard your creative work, book files, and directories.
You could use a thumb drive. But nowadays, a cloud drive is a much better way.
The free versions of cloud drive services such as Dropbox, Google Drive, OneDrive, or iCloud Drive on a Mac are ideal.
Cloud storage takes very little time to set up, and most work with all types of files.
You can either upload and copy your folder to one of these or, in some cases, you can set up automatic synchronizing.
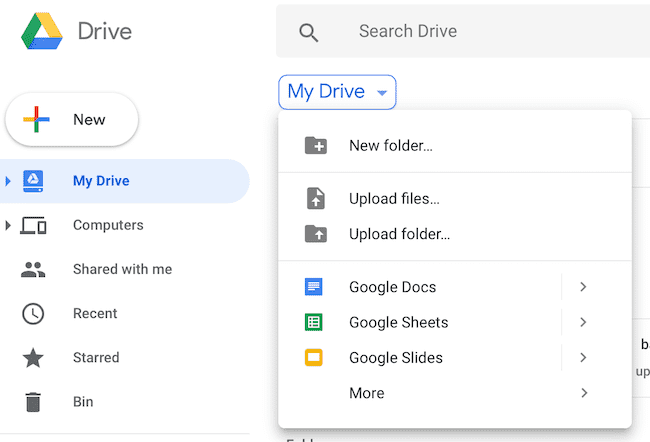
3. Keep a versions file of your main manuscript
An extra line of protection is to create a new folder in your file management app.
Then save a timeline of versions of your main manuscript document.
Adding a date to the end of the file name helps you keep track.
You only need to do this once a week, perhaps.
But it is a perfect backup system if you are methodical or pedantic like me.
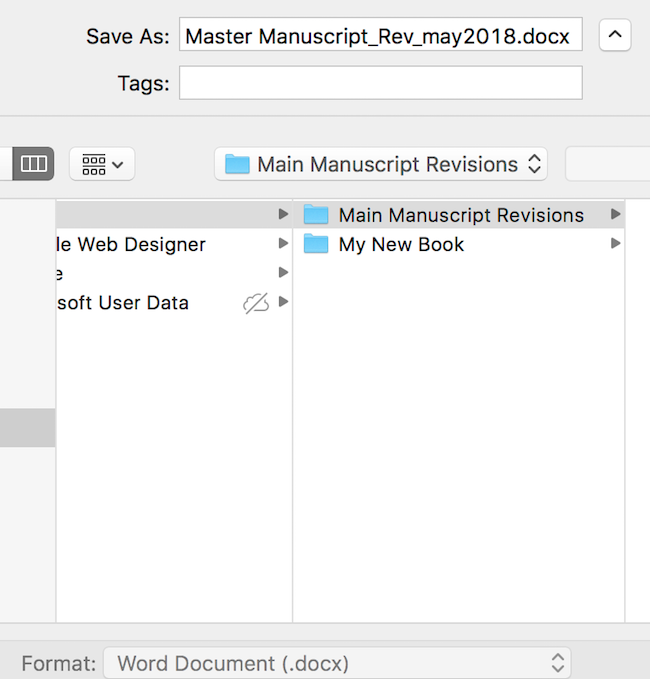

You can use any naming system you prefer.
As an extra precaution, you can also use underscores in filenames, as in the example files above.
Filenames without spaces are a little less likely to corrupt, or so I believe.
Again, make sure you save your revision files to an external location as an extra backup.
4. Be systematic as you write your book
When you write, use your individual chapter files, and be sure to copy your new work to your chosen external backup location at the end of your writing session or day.
Upon completion of each chapter, copy and paste it into your main manuscript.
Then do a ‘Save As‘ for a new dated revision to your revision folder.
Using ‘Save As‘ instead of ‘Save‘ is the best way to protect your versions as it creates a new file, but your main manuscript file will remain intact and unchanged.
If you need to send files to an editor or proofreader, again, do a ‘save as’ and rename the file to suit and save it to another new folder.
You should never move files, transfer files, or share files without creating a new version with ‘Save As.’
Is there a better way?
Microsoft Word is not the best program for writing a book.
Many free or inexpensive programs do a much better job when writing a book.
Not only for writing your book but also for managing and safeguarding your valuable files.
You can check our list of free book writing programs that are better suited to writing a novel.
Conclusion
There is nothing worse for a writer than losing all their work due to file corruption or a computer problem.
Don’t take any chances with all your weeks and months of hard work.
It is vital that you should take the time to learn how to be a good file manager with File Explorer in Windows or Finder on a Mac to protect your work.
You don’t need to be as pedantic as I am.
But you should definitely review how you save, protect, and back up your manuscript files.
At the very least, have copies saved externally.
However, setting up a simple system, as I have outlined above, does not take much time at all.
If you manage your files correctly, you will be protected, knowing that whatever might go wrong, your manuscript will always be safe and secure.
If you have already started writing your manuscript, you can take these precautions by copying your chapters into new files.
Then start new revision files for each chapter of your manuscript.
It will only take half an hour to set up the files and folders to be safe and make sure that you protect your manuscript.
If you do, you will avoid any possible heartaches in the future when it comes time to publish a book.
Related Reading: Keep Everything You Write And Never Delete Your Drafts
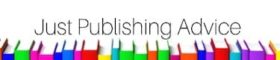
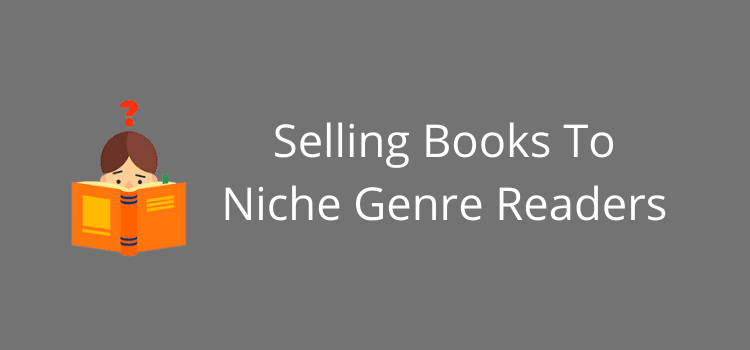
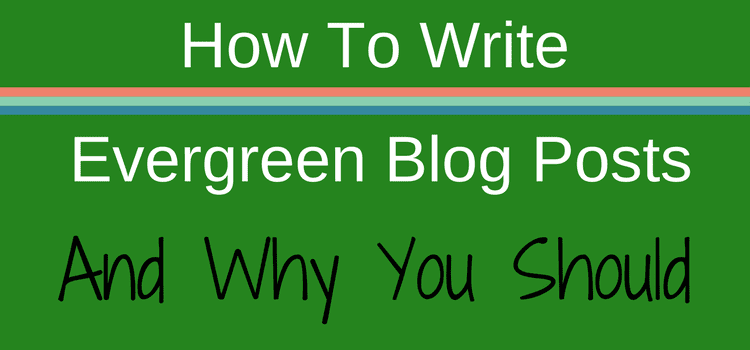
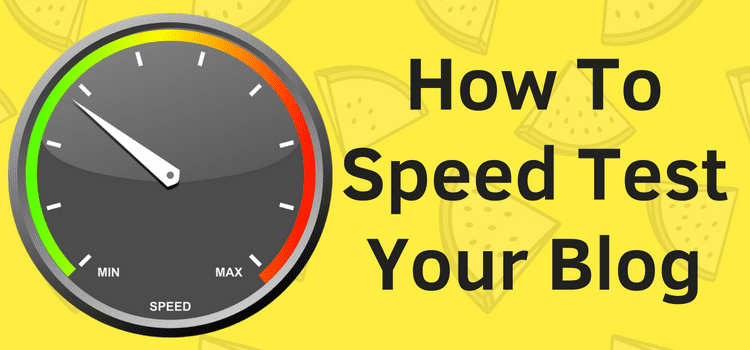
Or use Scrivener. It can do automatic backups and if you use it in conjunction with Dropbox you get versioning too. Added bonus of this setup is that you can close your project on your PC or Mac and open it on Scrivener for iPad, and vice versa. Just to be super safe you can use an automated backup program, like SyncBack, to do a nightly backup of your data onto an external hard disk or network drive.
I agree. Scrivener is the obvious choice here. It does what this author is trying to do manually.
Hopefully everyone who reads this follows your advise or has already done so. Imagine writing a 90,000 word novel and have it all go away. It has never happened to me but it could and because of that nightmare I save everywhere.
One big plus for me is that I write long hand at the beginning. That’s another way of saving it. A writer should have at least three or four places stored at all times.
Good stuff. Thanks!!!!!
Great advice. This past winter, my Windows computer crashed and I lost a full manuscript (needed one chapter to finish). Thankfully, an ex-cop buddy was able to retrieve my files off my destroyed hard drive. I made the switch to Mac, and haven’t looked back. But now, I’m paranoid, saving files multiple places and backing up my system. It only takes one time to teach us the valuable lesson you’ve laid out here.
Great advice. I hate to admit how many times I have lost files due to corruption errors or I over-rode the files by using the same name. I have a separate backup drive that is constantly updating. Would still recommend saving copies on thumb drives?
This is great advice! I use Dropbox as a backup for my files, but this makes more sense, thank you.