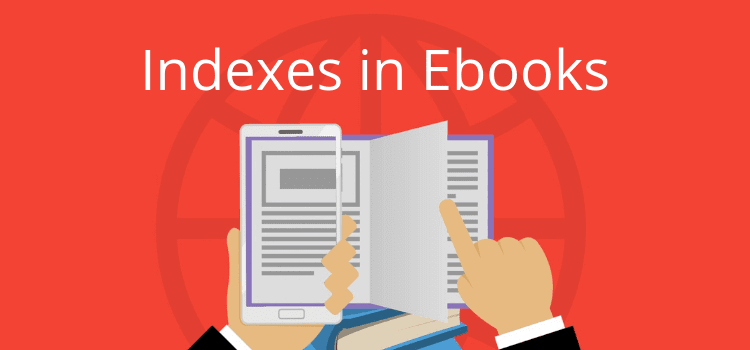
It’s easy to add a table of contents to an ebook. But how do you add an ebook index to a digital book?
For print books, you can create one easily and automatically with most word processors. It will be in alphabetical order with page references.
But an ebook doesn’t have page numbers, so you need to create a hyperlinked index.
When a reader clicks on an ebook index entry, it will take them to the word or phrase in the book.
Add an ebook index
A table of contents is very easy to create.
If you use headings such as Heading 2 for your chapter titles, you can insert an automatic table of contents.
Most ebook publishing platforms recognize these headings, so you often don’t even need to create one in your manuscript.
However, unlike adding an index to a print book, you can’t add one at the end of an ebook automatically.
You will need to create one manually.
It’s not difficult, and you can use Microsoft Word, Apple Pages, or any other word processor.
If you are publishing fiction books, you would rarely bother.
However, for authors of nonfiction books, an index is often a necessary element.
You might have one in your print book and would like to replicate it for your digital version.
If you follow the steps below, you can start building a clickable index for ebook files by creating jump links.
Step One: Create an ebook index page
At the end of your manuscript, add a new page and give it a title.
You would probably use Index as your page title. Then, format it to Heading 2 so it will appear in your table of contents.
After that, add your alphabet headings in normal text.
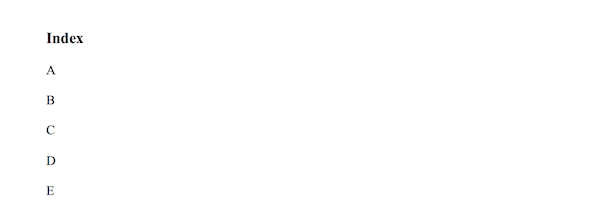
You could use groups such as A-K, L-Q, and R-Z if your index is relatively short.
Step Two: Bookmark your word or phrase
Within the text of your book, find a word you want to add to the index.
You can use the Find search tool in your word processor to locate words.
Select and highlight the word or phrase, and then click Bookmark from the Insert menu dropdown.
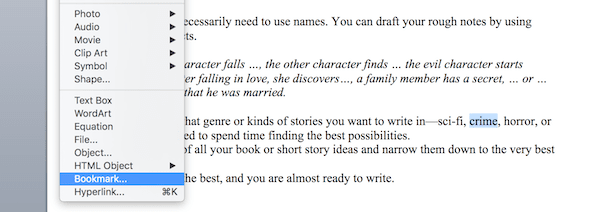
You can see that I have chosen the word crime.
Click Bookmark.
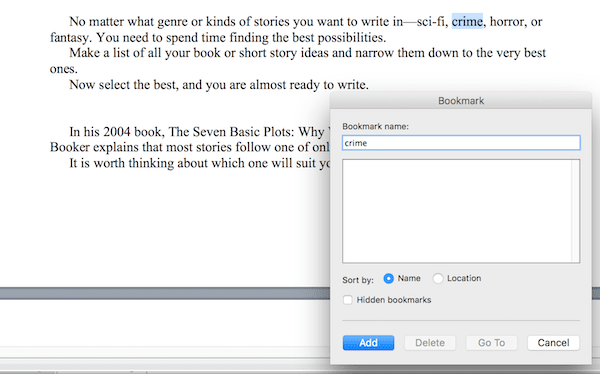
In the Bookmark Name field, type in a name for your entry. If it is more than one word, you can’t have any spaces.
So if your entry is Mount Everest, you will need to type in mounteverest.
Click Add, and you are ready to create your first entry.
Step Three: Add an index entry
Type your entry in your index page.
You can see below where I have added the entry, Crime.
Select your word, and then from the Insert menu, select Hyperlink. (For Apple Pages, select Add Link and Bookmark from the Format menu.)
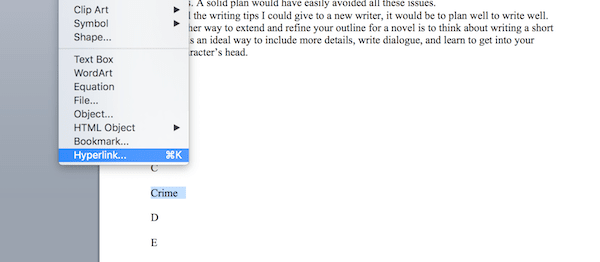
From the popup box, select your Bookmark.
You may need to click on Document, then Locate, then the dropdown arrow for Bookmarks.
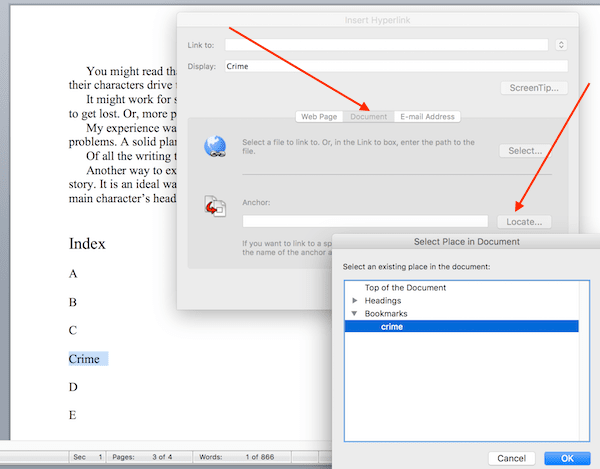
Click OK, and you have created your first entry.
You will see that the entry is now a blue hyperlink.
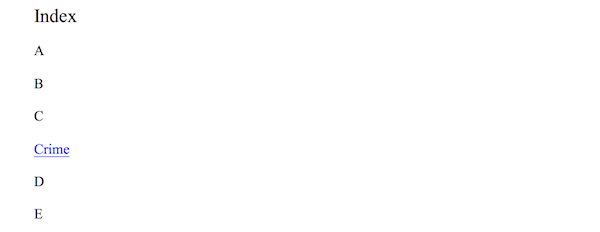
Repeat the same procedure for all the entries you need to add to your ebook index.
Step Four: Multiple entries
It’s common to have multiple listings in an index. On a print page, you would have the indexed word followed by the page numbers for its location.
For example, Imagination, 7, 34, 96, 175.
But this is not possible in indexes for ebooks.
The only workaround is to create numbered entries. When you bookmark a word multiple times, add sequential numbers.
For example: imagination1, imagination2, imagination3
Then, when you add the bookmarked word to your index, use Imagination (1), Imagination (2), Imagination (3).
You can format your entries in one line or on separate lines.
You could also choose to only link the word and not the number in brackets.
Imagination (1), Imagination (2), Imagination (3).
This allows more space for a reader to click the entry.
Step Five: Test your ebook index
When you finish creating your index, it will work in any ebook format, including mobi and epub files.
You can do a quick check by uploading your manuscript to Kindle Create.
Scroll down to your index, and click on a link. If your jump links are working correctly, they will jump to the entry location in your ebook.
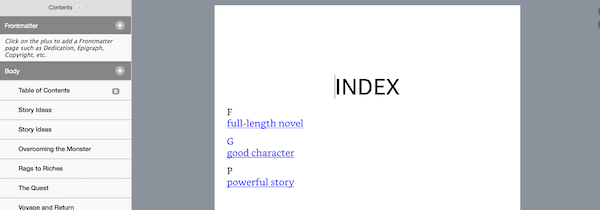
You can also use Calibre to convert your Word file to .mobi and .epub so you can check your index on your Kindle, the Kindle App, or Apple Books on your iPad.
Summary
Digital indexes are easy to create, although it is a little time-consuming compared to a print index.
But if you want to give your ebook readers the same experience as your paperback readers, it is worth the effort to create a jump link index.
The ebook is a great innovation. However, there are still some restrictions, including the creation of any form of automatic indexing.
So, until the technology improves, the only way to have indexes in an ebook is to create them manually.
Related reading: How To Punctuate Book Titles Or Can You Be A Little Creative?
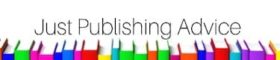
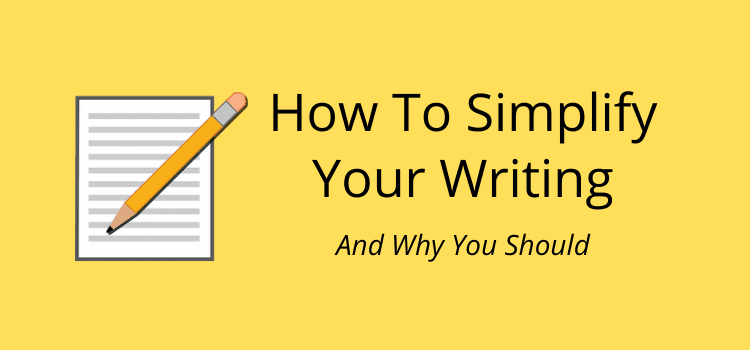
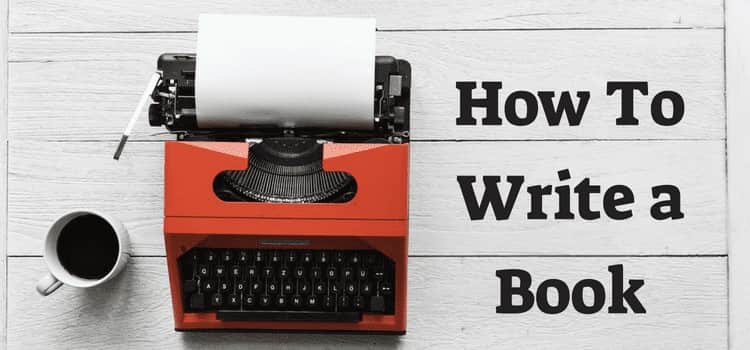
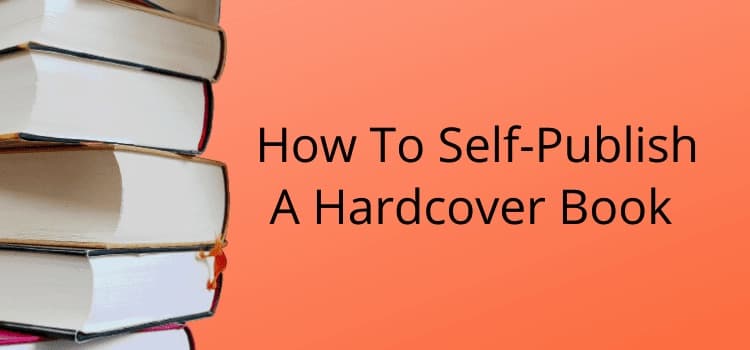
I thought most ereaders could find words in a book automatically which makes an index superfluous. I suppose, though, that perhaps an author of a non-fiction work would want to select the terms he believes to be most important to understanding the work, simply as a guide to the reader. What do you think? Is an index a relic from a bygone era, or not?
That’s an interesting point, Mike. So much of what we do is because it has always been done that way. But perhaps, readers also expect things to stay as they are.
Will this also work if I generate the index from an InDesign doc?
I’m not familiar with InDesign. But there are usually similar tools in most word processors.