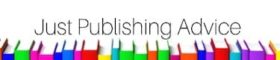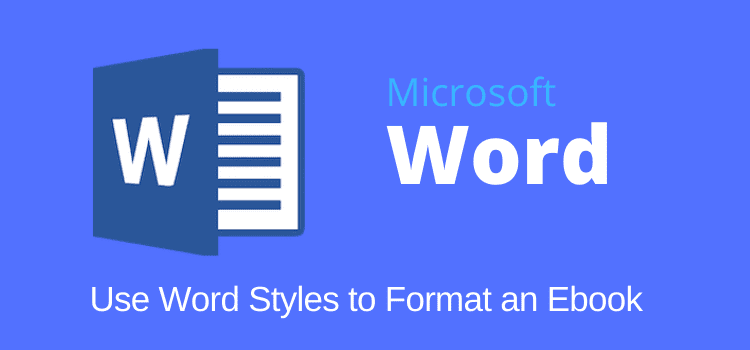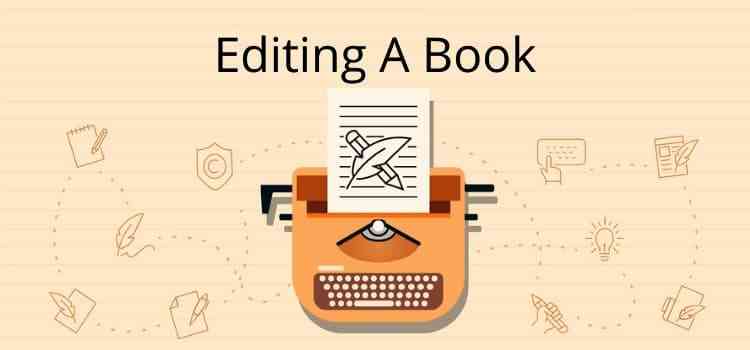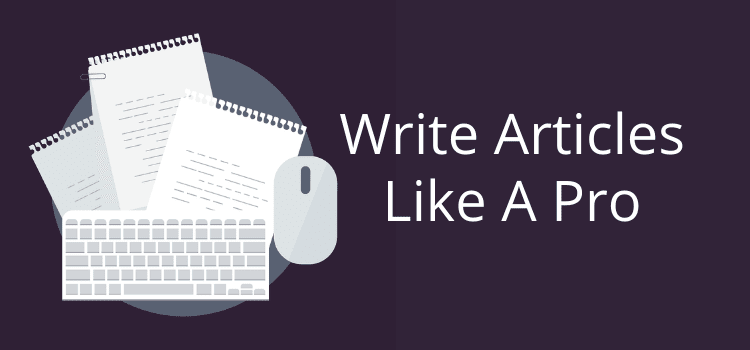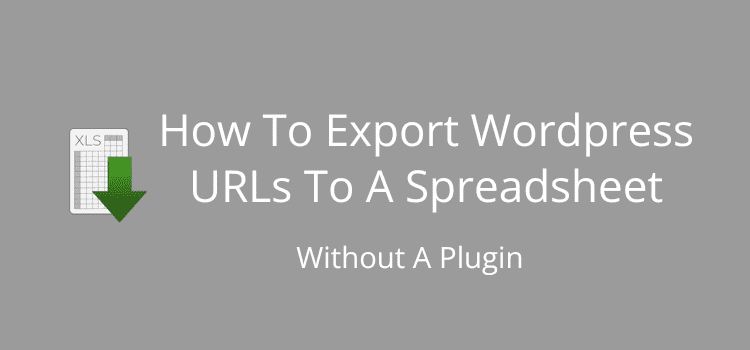
You don’t need to install another plugin to export all your WordPress URLs to a spreadsheet.
Unfortunately, WordPress doesn’t have a simple in-built export tool for URLs. However, If you want to gather up all your page and post URLs for perhaps a site audit, here’s a quick and easy way to do it.
All you need to do is find your site’s XML sitemap and copy and paste all the URLs. If you are not sure how to do it, this article gives you step-by-step instructions.
It will only take you a few minutes, and you can then compare all your site’s URLs with other data sources.
How to find and copy your WordPress sitemap URLs
Depending on which tool you use for your site’s XML sitemap, the location may differ.
For many sites, you will find it at mywebsite.com/sitemap.xml.
But if you use Yoast, it will be mywebsite.com/sitemap_index.xml.
When you locate the page, it will look something like this.
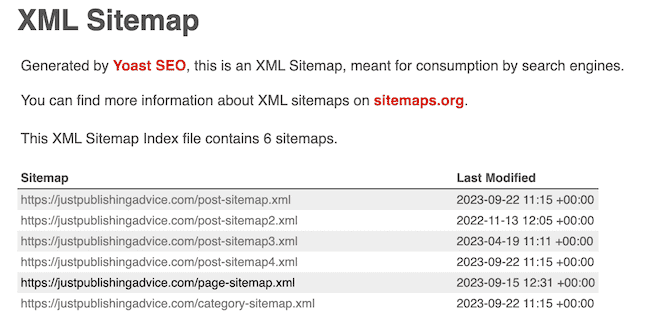
Your post URLs may be in one list or, as with mine, separated into smaller files.
In either case, click on a posts file, and it will open a list of your WordPress URLs.
Here’s what you will see.
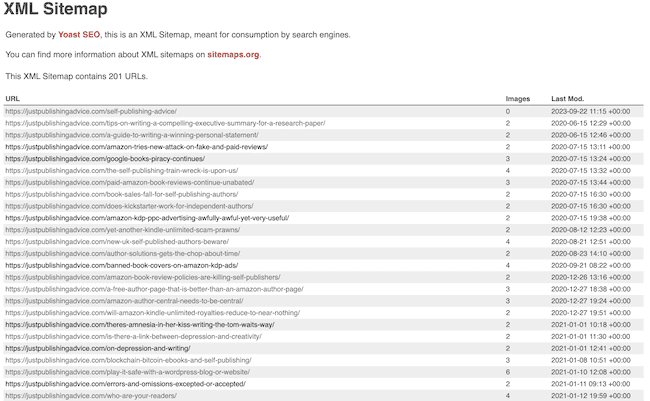
Now, you only need to select and copy the list from the first to the last entry. Then paste it into your spreadsheet in Excel, Apple Numbers, or Google Sheets. If you have more than one XML post file, repeat for each file.
Why would you need to do this?
When you use this method to export WordPress URLs to a spreadsheet, you will have every single one of your post and page URLs.
You can then compare your complete list with other data you download, such as from Google Search Console (GSC), Google Analytics (GA), or any other source you use.
Because these sources only list your posts that are indexed or have acquired clicks or queries, you can’t see or find your posts that are not performing well.
The only way to find your underperforming posts or pages with no traffic is to compare these sources with the complete list of your site’s URLs.
With this information, you can then make a list of posts that you want to improve, update, or remove.
How to use your data
The easiest way I have found is to add both lists in one spreadsheet and sort the URLs in alphabetical order.
Then it’s very easy to scan down your list for posts that are not indexed or missing from, say, Google Search Console.
You could also use two spreadsheets side by side. Here’s an example of a simple comparison spreadsheet.
With it, I’m comparing all my WordPress URLs with GSC pages with clicks in the past three months.
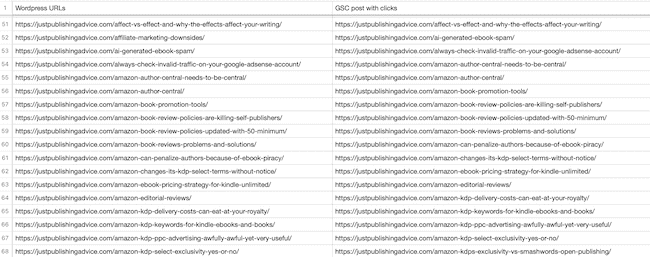
As I scroll through the list, I can easily find the URLs from my WordPress site on the left that are not listed on the right because they have not received any clicks on GSC.
For these missing posts, I copy them to a new spreadsheet.
Once I find them all, I can check to see what action I might take to improve their performance.
You can use the same process for any URL data you want to analyze.
Other ways to use your WordPress URLs
Because this method relies solely on copy and paste, you can save your URLs in any format, including XLSX for Excel, Apple Numbers, CVS, or plain text.
You could keep your list to safeguard against accidental page deletions or even as a backup list if something goes wrong with your site.
You can use Wayback Machine to recover your pages if you have all your URLs.
Another use is to check for posts that possibly need updating.
When you copy from most XML sitemaps, you will also have the last modified date.
Sort your URLs by date, and you can quickly see your older posts that might need refreshing.

Some sitemaps also include the number of images, as you can see in the graphic above. If you only have one or two images, you could consider adding more when you update an article.
Summary
If you can avoid adding yet another plugin to achieve what you want to do, it’s always a win.
Every plugin you install will add an additional database that can slow down your site.
On top of that, it’s not always guaranteed that they will work 100% or be maintained.
In this case, there is no need for a plugin to export all your site’s URLs to a spreadsheet. You can export or copy every URL on your site quickly and easily.
Then, you can be certain that your data is accurate and up-to-date.
It is by far the quickest, easiest, and best way to do it.
Related Reading: How To Write A How-To Guide In 6 Easy Steps
Share This Article