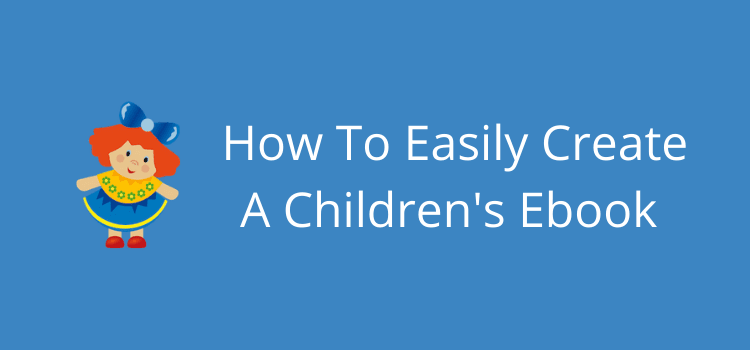
It’s so easy to create a children’s ebook with online tools available now.
I’m certainly not a children’s book author or illustrator. But for this post, I had no problems at all in creating a simple ebook for kids.
It took me around five minutes to design a ten-page PDF ebook.
Once I decided on the idea of monsters for the book’s theme, I was ready to get to work.
How to quickly create a children’s ebook
You can choose from many ebook creation tools, but I used Canva to produce my example ebook for young kids.
Also, I only used the resources that are available with a free Canva account.
There are many more elements, graphics, and illustrations with a premium account.
However, I discovered more than enough free resources to design my ebook.
After deciding on cute monsters for my example, it was easy to find everything I needed.
It was only a matter of using the Canva search bar to find plenty of templates and graphics.
The method I used is ideal if you want to make a children’s ebook for your kids. You can open it easily on most devices in PDF format, using the Kindle app, Apple Books app, and many other reading apps.
If you plan on self-publishing kid’s books, you can also use this method.
You can upload your own illustrations, but you might need more than the free resources I used to create my basic example.
So, let’s move along, and I’ll show you how easy it is.
1. Select your ebook template
On the Canva homepage, enter ebook or book in the search bar.
You will get a very long list of results for ebook and book cover templates.
I took a quicker route and searched for book monster.
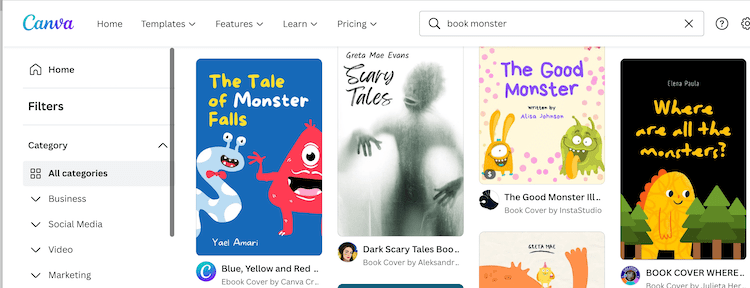
You can change or refine your search or select any template that catches your eye.
Once you decide on a template, click on it, and you’re almost ready to create your ebook. Then click on Customize this template to start.
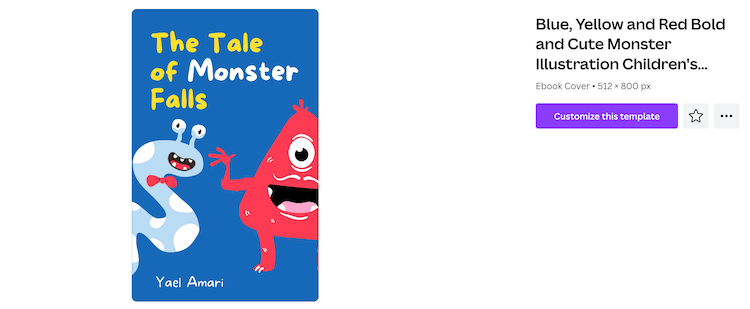
2. Customizing your ebook cover template
In the edit screen, you can change any of the elements in the template.
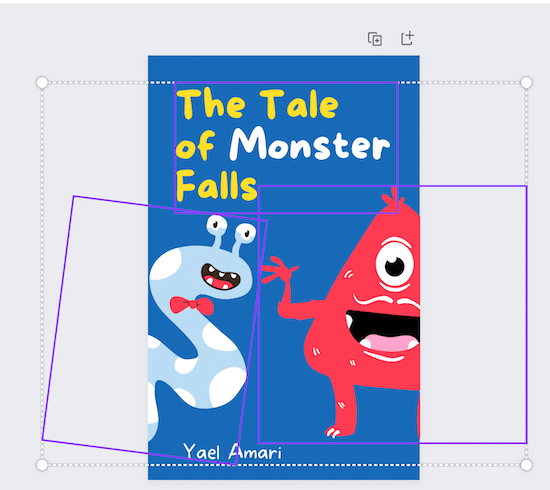
Click on any element you want to change, resize, or move.
I changed the two graphics, the title, and the author’s name for my ebook. You can also change the background color, but I stayed with blue.
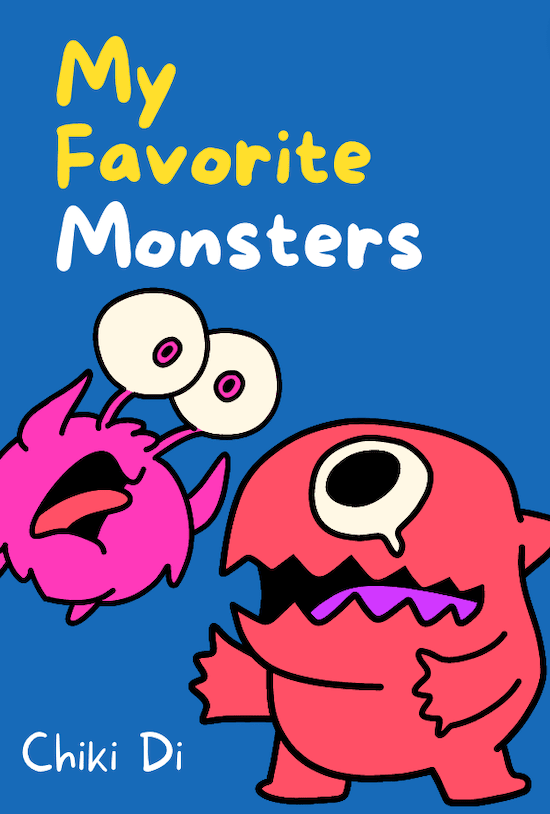
Now, I’m ready to start telling my story.
3. Adding pages to your ebook
You can add as many pages as you want.
Just click the add a page button below your cover or after any subsequent pages.
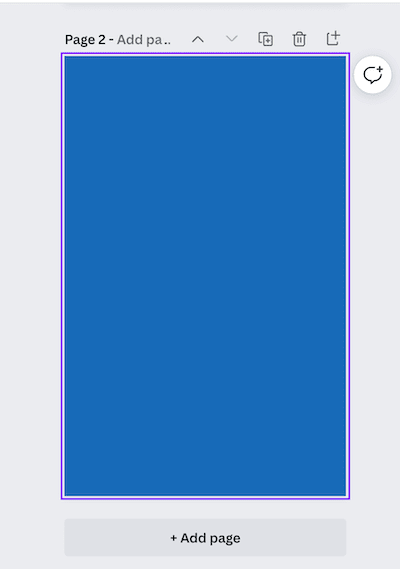
Each page will retain your original background color, but you can change this setting for any page.
In my example, I created ten pages for my ebook. But you can always add more.
4. Finding illustrations and graphics
When you create a children’s ebook, you need pictures.
I had no trouble finding plenty of images for my monster theme.
I searched under elements for monsters.
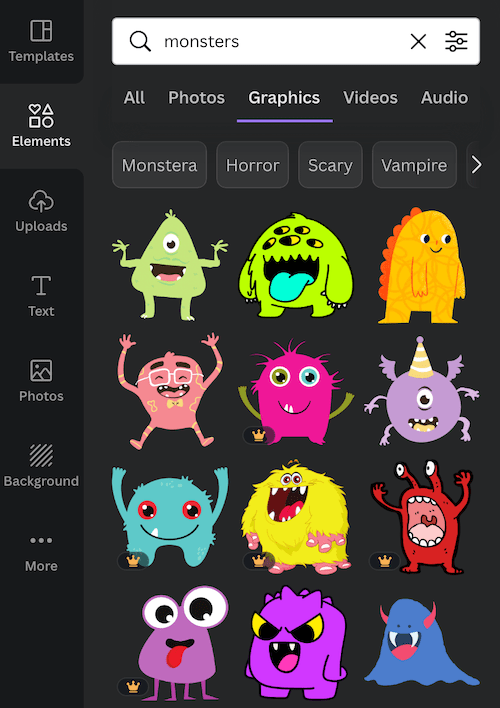
I cropped the image above, but there were plenty more monsters when I scrolled through the search results.
Now, it’s a simple click to add an illustration to your book.
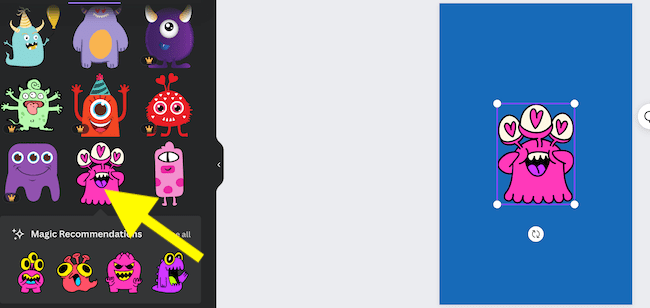
You can use the white points to resize an image or use the rotation disc to turn it.
For my ten-page ebook, I found more than enough illustrations.
5. Adding your text
Once you add a text box, you can type in your text or copy and paste.
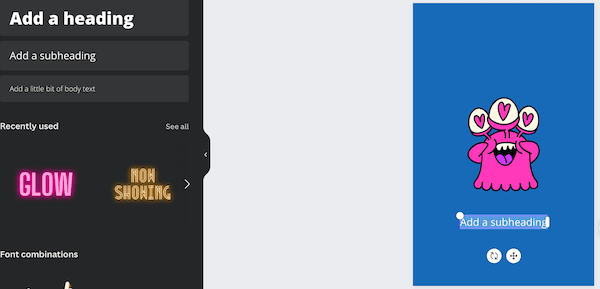
You can change the font, size, and text color.
Add as many text boxes as you need to for each page.
A handy little trick is to copy and paste your text boxes from one page to another using your keyboard commands of cmd C and cmd V.
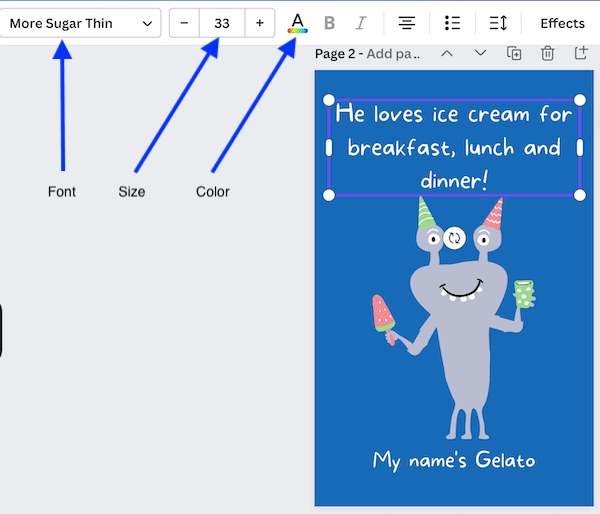
You can change all text boxes’ font attributes to suit each page.
Once you complete all your pages, you are ready to download your ebook.
6. Downloading your new ebook
Click the Share button in the top right corner. Then select download.
You need to ignore that suggestion of PNG. Open the options, and then you can select from two PDF types.
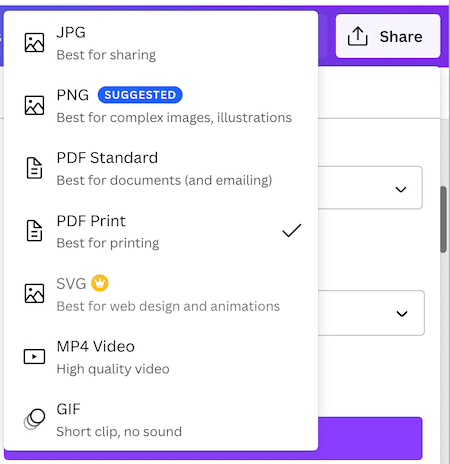
Select the PDF Print option.
Standard PDF is a smaller file than the print option, so it’s lower resolution.
Now, you are ready to share your new ebook with your kids.
You can view and download my example ebook here.
Reading your new ebook
PDF ebooks are easy to share and read on any device.
You can use Send to Kindle or email to open any PDF ebook in Apple Books or other reading apps.
For kids, the best way to read is on an iPad (or any other tablet) or a phone. Then, they can have fun swiping from page to page.
You might want to create a children’s ebook for your kids.
However, teachers can also use this simple technique to create ebooks for school projects or lessons.
Self-publishing a kid’s book
The example ebook I created in a few minutes shows you the basics.
But you can do a lot more, of course.
If you have a premium Canva account, you can access many more templates, elements, images, and graphics.
Should you want to use your own illustrations, you can easily upload them to Canva to use in your ebook.
All you need is your imagination, creativity, and time to produce a terrific children’s ebook.
The easiest way to self-publish children’s ebooks is to use Amazon’s Kindle Kids’ Book Creator.
Summary
I have to say that I enjoyed producing my little kid’s ebook.
Yes, it is a very simple example, but all the tools I needed were easy to find and use.
But there is much more you can do using this method, and you are only restricted by your imagination.
So try your hand at creating a kid’s ebook, and I’m sure you will have a lot of fun, too.
Related reading: How To Merge Book Cover Images The Simple And Easy Way
Share This Article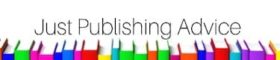
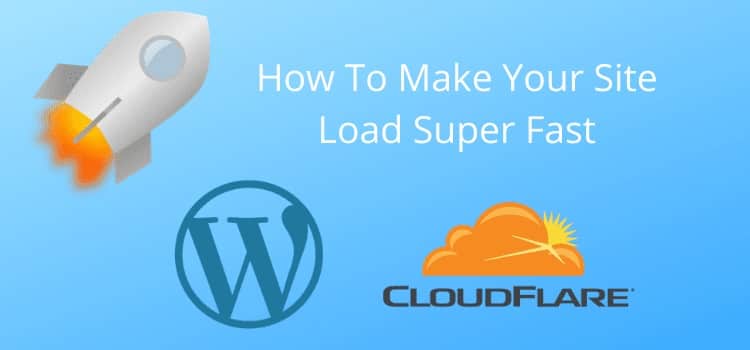
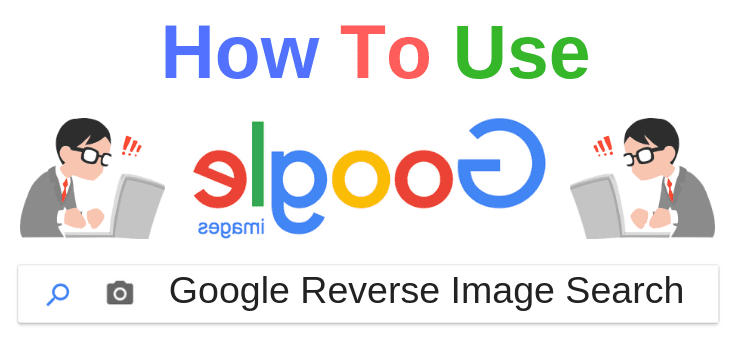
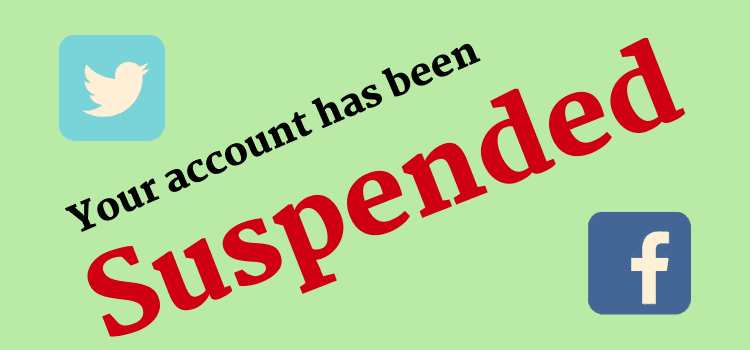
This is so useful! Thank you so much for this article. Can one use this way of creating a book on Canva and use the downloaded PDF file to self publish a paperback book on Amazon?
Christine
Yes, you can, Christine.
But you will need to be much more inventive and complete than my simplistic example.
Derek great to see you still doing what you do best.
This is helpful – we have a couple books we have published in Africa and ebook would be a good second option.
Thanks for the easy to follow format.
Leslie Moon aka Moondustwriter
Nice to hear from you, Leslie. It’s been a while, hasn’t it?
Best of luck with your ebook project.