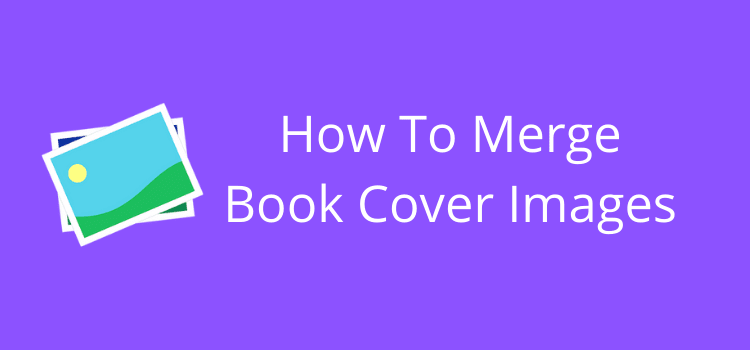
It’s easier than you think to combine or merge book cover images.
Most book covers are a combination of two or more images or pictures. By doing so, a book cover is then unique, and the images relate perfectly to the subject, theme, or story in the book.
You might think you need a professional book cover designer to combine images for you. But if you want to create a quick ebook cover, you can merge, blend, or combine images yourself.
The best part is that you don’t need any special skills or knowledge of Photoshop or Gimp to merge PNG or JPG images.
3 Free tools to merge images for your book cover
This tutorial will use three free resources and tools to create different book cover versions.
The first step is to find free stock images that have some potential for your book cover.
You will need a background image and one or two images to merge and place on top of the background.
For the examples in this article, I used Pixabay to source all the JPEG images to combine.
The second tool you will need to use is a background remover.
You use it for the images you want to overlay on the background image. I used Remove.BG, but there are many similar free tools online.
The third tool you need is Canva. I only used the tools that are available with a free Canva account to create my examples.
But, of course, you can do much more if you have a premium account.
However, with these three free tools, you can create an ebook cover that will be suitable for most self-publishing platforms.
So, let’s look at how easy it is to merge and combine two images in Canva so you can design a terrific free ebook cover.
Collect your images
Your taste in images will be different. But here are the seven images I selected to create my examples.
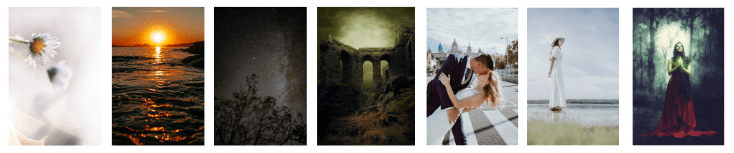
The first four are background images and the last three include people that I will use to create overlays.
The only tip I would give about choosing background images is to think about where the title and author’s name will appear.
Also, you don’t want too many colors because it makes it difficult to find a font color that will stand out.
If there is a rule for font color, it might be light on dark and dark on light. Always aim for high contrast.
Finally, when selecting overlay images, don’t worry about the color of the background. But the color of the subject or object is worth considering in relation to the background.
Remove the background
For your foreground images, upload them to Remove.BG, and then wait a few seconds for the prompt to download your new image without a background in PNG format.
Here are the three images I selected and the results. They are now PNG images with a transparent background, which is what you need to merge these images with a background image.
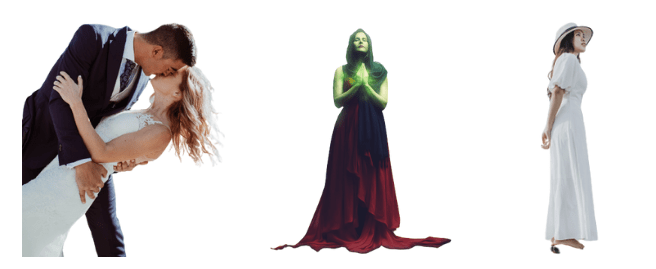
The only limitation is that the images are not high-resolution. For an ebook cover, it might be fine. But I wouldn’t recommend low-resolution images for print book covers.
However, there is an option to pay-as-you-go for high-resolution. It’s $9.00 for ten credits, so it’s certainly not expensive.
An alternative is Fotor’s free background remover.
How to merge book cover images in Canva
Now for the really easy part of the process.
All you need is a free account to be able to merge images with Canva.
Although this tutorial is about book covers, you can use this process to combine images for any application.
So here’s a quick step-by-step guide for you.
Set your template cover size
Amazon KDP recommends that an ebook cover should have a ratio of 1.6:1.
The minimum size you can use is 625 x 1,000 pixels, but it’s much better to use 1,600 x 2,650 pixels.
You should keep these sizes in mind when you select your images. They should be large enough to use with your cover size without stretching or oversizing.
So, let’s set the template.
Don’t use a pre-designed Canva template. Instead, click on Custom Size and set the dimensions for your cover.
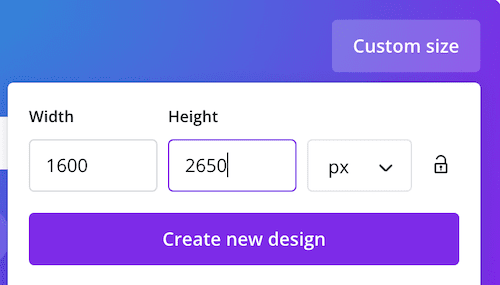
Then click on Create new design, and you are ready to start.
You will see your blank template.
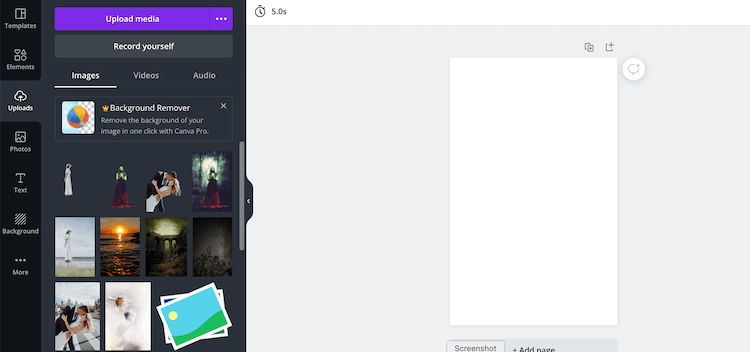
The next step is to click on Uploads and upload all your images.
You can see that my images have all been uploaded and ready to use.
Merge your images
Now click on the images you want to use to add them to your blank template.
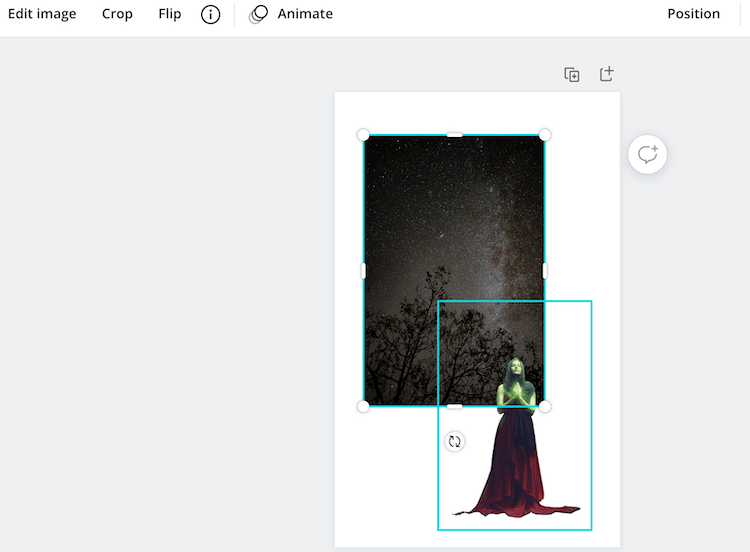
Now, resize the images to suit.
You can also click the Position button to send an image to the background or bring it forward.
The next task is to add text boxes for your title and author name text.
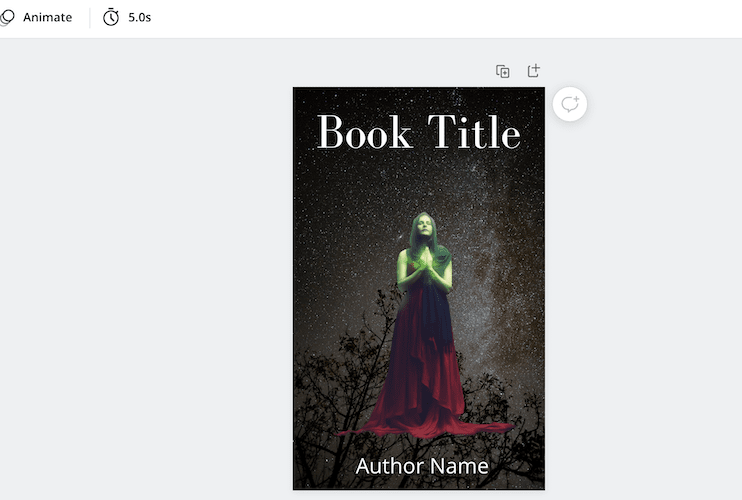
The last step is to download your new book cover. You can choose PNG, JPEG, or PDF.
Book cover examples
It only took me a few minutes to create the three examples below.
I’m certainly not a book cover designer.
But even with my limited skill and knowledge, I could create acceptable covers for an ebook.
While I only merged two images, there’s no reason why you can’t merge three or even four.



Okay, I’m sure you can do better than me.
But from some of the poor ebook covers I see on Amazon, these are at least better than many.
Use and restrictions
In this tutorial, I have only used free tools to show you how to mix and merge book cover images.
They can do a good job of creating satisfactory ebook covers for self-publishing.
But you won’t be able to produce a high-resolution cover.
However, if your ebook cover size is 1,600 x 2,650 and your background images are of at least the same dimensions, you should be okay.
One little trick I have learned is downloading in PDF Print format from Canva and then using an image tool like Preview to export to JPEG or PNG.
For some reason, it sometimes produces better quality than downloading PNG or JPEG directly. I don’t know why, but it works.
But for print book covers, you will definitely need to use premium tools and probably pay for high-resolution stock images.
You can refer to this useful article about using Canva to create a front, spine, and back cover for a print book.
Summary
One of the big benefits of combining images using this method to create book covers is that you can create as many different versions as you want because all the tools are free.
You can try different backgrounds and images and experiment with colors and fonts.
Perhaps look at popular books in your genre and try to create similar-looking covers.
The best part is that it is all quick, easy, and free.
Related reading: How To Check Your Book Cover In Thumbnail Size
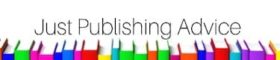
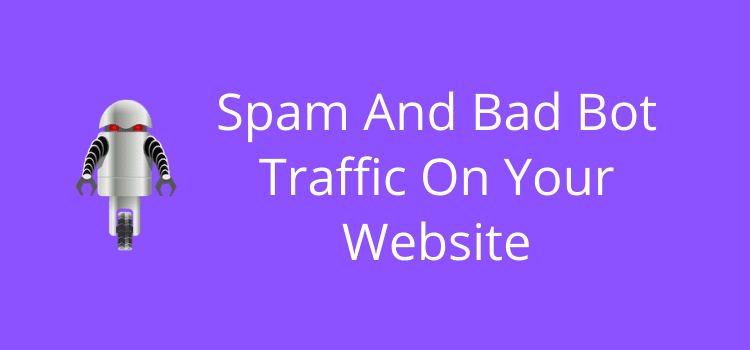
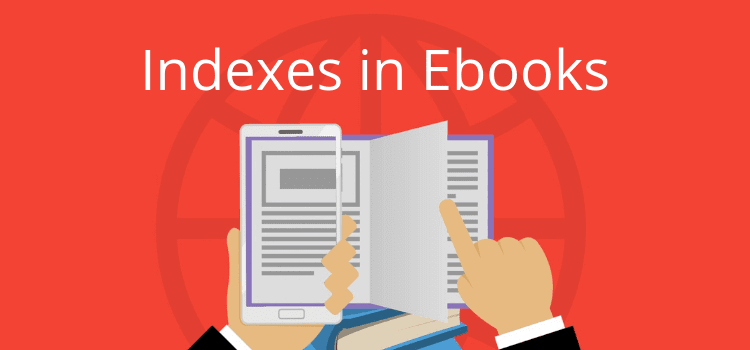
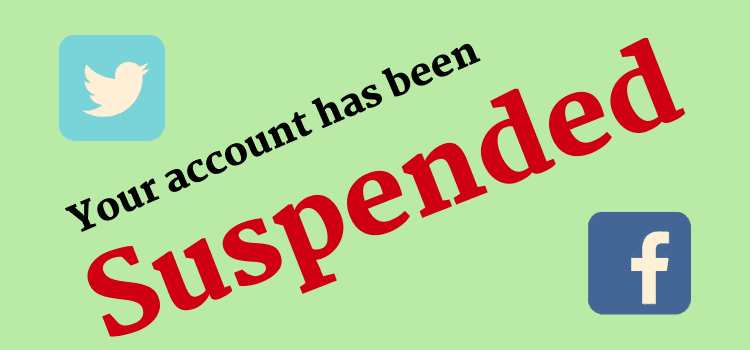
Thanks for that. I struggle to remove backgrounds in Gimp so I’ll definitely try Remove BG. Thanks for the tip about downloading in pdf too – I’d wondered why that was the default option for downloading my files from Canva but I’d never used it.