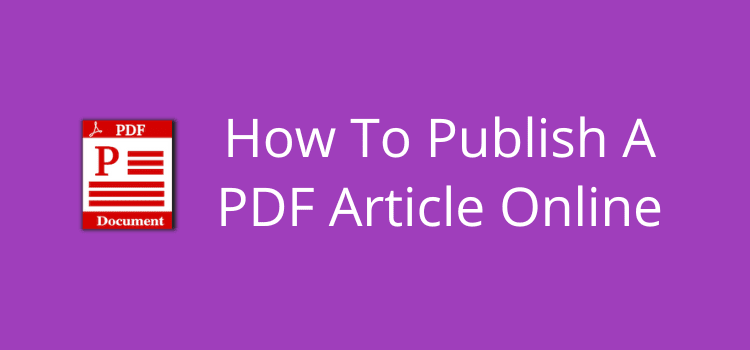
You want to publish a PDF article online but don’t have a website or blog.
Most of all, you don’t want to pay to publish your article. Well, there is a quick and easy way you can do it.
Learning how to publish a PDF on the web is very easy. Then, you can share your PDF article online and find readers.
Best of all, you only need two tools to do it: a word processor and your Google account.
How to publish a PDF online
There are so many ways to publish an article online.
You can choose from lots of free blogging sites and services to post your articles.
But perhaps you don’t want the hassle of setting up new accounts or learning to use online blogging platforms.
Luckily, there’s a much quicker and easier way to make your article available on the Internet.
It will create a webpage of your PDF article or text, and then you can share it on your social media accounts, by email, or even in blog comments.
What tools do you require?
You only need a word processor such as Google Docs, Microsoft Word, or Apple Pages and your Google account to use Google Drive.
The first step is to save your article as a PDF file.
In most word processors, you can use the Save As command. But in Google Docs, you need to download it in a PDF document.
Once you have saved your PDF article, you will be ready to start.
1. Upload your file to Google Drive
The first step is to upload your PDF file.
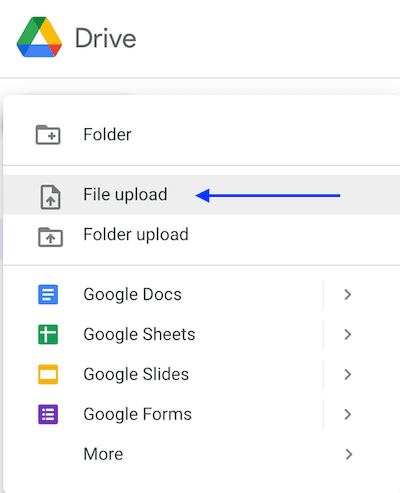
You can also drag and drop your file if you prefer.
After uploading, you will see the thumbnail of your article file.
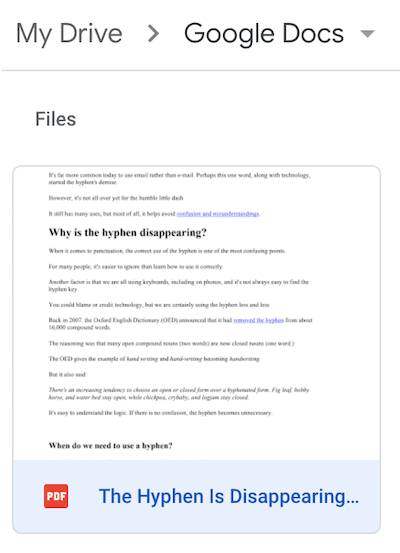
Now, you are ready to prepare your article for publishing.
2. Set your sharing settings
You want to be able to share your article with anyone.
So you need to allow access to any viewer.
Click on the Manage Access link under your document details to do this.
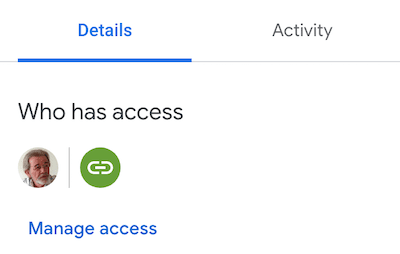
Check your general access settings and make sure you select Viewer.
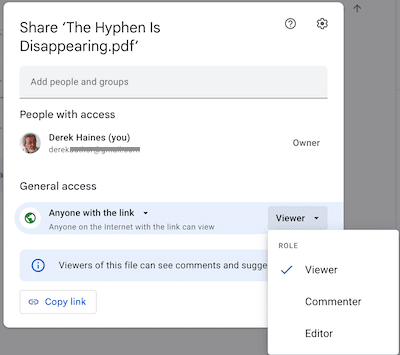
Then click the Copy Link button.
Your link will be saved to your clipboard. So you will need to paste it and save it, perhaps into a plain text editor.
3. Checking that your link works
The best way is to open a new Incognito window so you are not connected to your Google account.
Paste your copied link into the address bar.
You should see that your article has been published and is working.
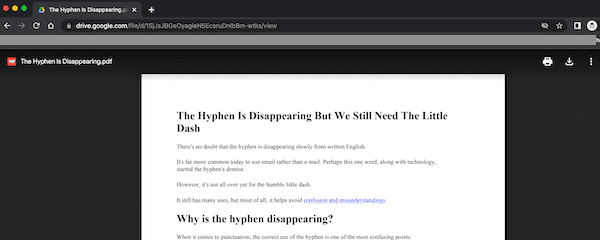
You are almost ready. But you have one last step.
4. Create a short link
The link you copied from Google Drive will be long and ugly.
It will look something like this.
https://drive.google.com/file/d/1SjJsJBGeOyagIeN594EzcsruDnlb8m-wtks/view?usp=sharing
When you share your link, it won’t be very inviting for people to click. It’s a good idea to create a short link.
There are quite a few free URL link shorteners you can try.
They all work pretty much the same.
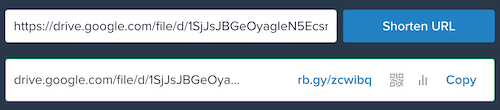
Enter your long URL, click Shorten, and then copy your new short URL link.
Now go back to an Incognito window and check that your short link works.
5. Sharing your published PDF article
Your article is on the Internet, and you want to tell people about it.
You can include your short URL link in your Facebook and Twitter posts or any other social network.
Another way is to let people know about your article by email.
You might also be able to use your link in your online comments.
When you publish a PDF article online using this method, it will be up to you to promote it as best you can.
Conclusion
If you don’t have a website or blog, this is the easiest and fastest way to publish your article on the Internet.
On top of that, Google will perhaps index your article, so it will have some SEO value.
Google can sometimes follow links in PDF documents, so you never know your luck.
If all you want to do is to publish your PDF article online and for free, this method will work for you.
Related reading: 10 Free And Easy Ways To Promote Your Articles Online
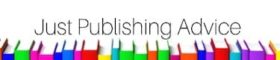
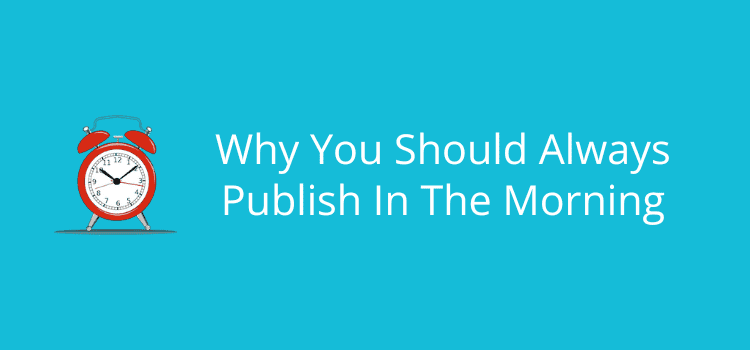
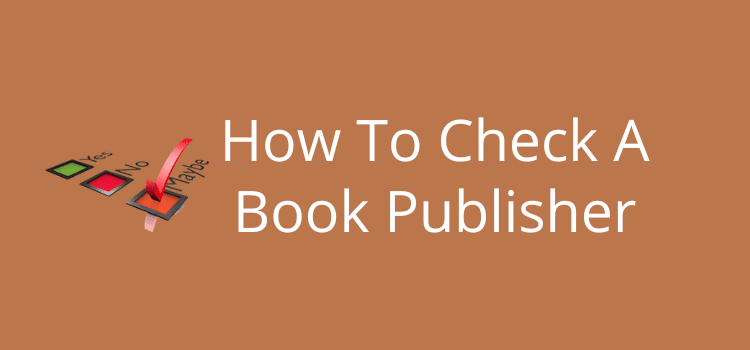
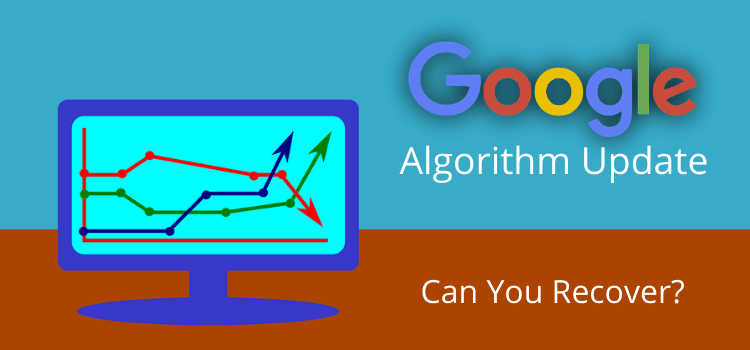
I very much appreciate your trouble, time and generosity of spirit.
Thank you.